Every time you open a new browser tab, you’re greeted with the prompt: Search Google or type a URL. At first glance, it seems simple, but this short phrase actually captures two distinct ways to navigate the internet. You can either search the web using keywords or go directly to a website by typing its address. Knowing the difference and when to use which option can make your browsing faster, safer, and more efficient.
The Omnibox One Field, Multiple Functions
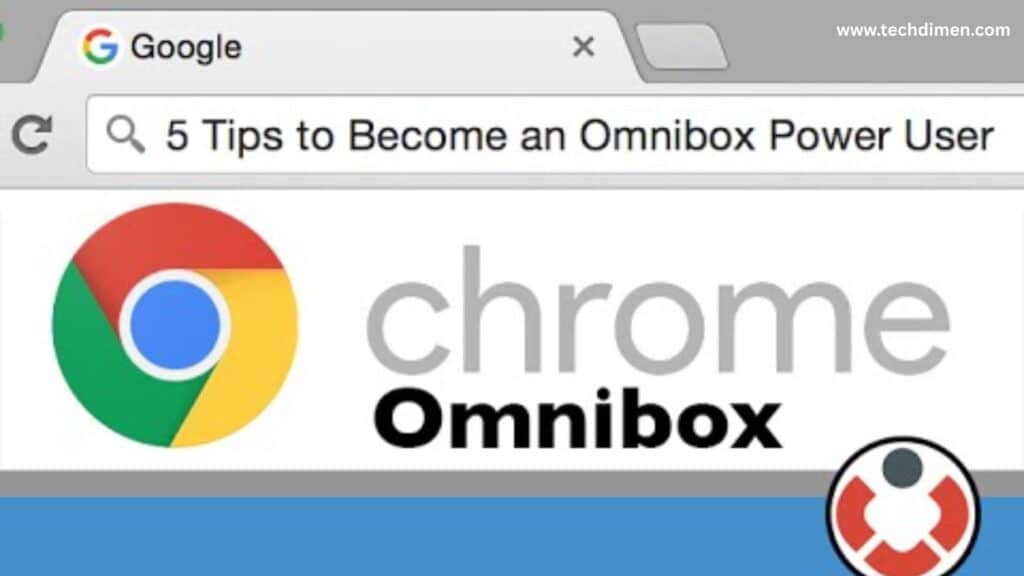
Modern browsers like Chrome, Firefox, and Edge feature what’s called an “omnibox.” This single field combines both the address bar and the search bar into one. That means you don’t need to decide whether you’re searching or navigating to a site; the browser figures it out for you. The omnibox is smart enough to understand whether you’re typing a search phrase, a website address, or even a specific page within a site.
When you start typing, the browser offers autocomplete suggestions. These come from your search history, bookmarks, and popular searches. The omnibox also offers instant search capabilities, displaying results as you type, and it recognizes valid web addresses even if you don’t include “http://” or www”
The omnibox short for “omniscient box” is the modern web browser’s most powerful feature. It’s the field at the top of your browser window where you can type anything: a search query, a web address, or even a specific command. What makes the omnibox so useful is its ability to intelligently guess what you’re trying to do and respond instantly.
More Than Just a URL Bar
Back in the early days of the web, browsers had two separate input fields: one for URLs (like www.example.com) and another for search queries. That changed when Google Chrome introduced the omnibox in 2008. The innovation quickly spread to other browsers, consolidating both functions into a single field. This streamlined user experience by eliminating the need to switch between search bars and address bars.
Now, whether you type “best pizza near me” or “nytimes.com,” your browser understands your intent and either performs a web search or takes you directly to the site.
Autocomplete: Predicting Your Next Step

As soon as you start typing into the omnibox, your browser begins offering suggestions. These predictions come from several sources:
- Your browsing history
- Bookmarked pages
- Frequently visited websites
- Pre-configured search engines
- Open tabs
- Popular or trending search terms
This feature doesn’t just save you time it also minimizes errors. For example, if you frequently visit a long or obscure URL, the omnibox can remember it after just a few visits. That way, typing the first few letters brings up the correct link automatically.
Search and Navigation Suggestions Side by Side
What’s unique about the omnibox is how it balances between helping you search and helping you navigate. Type something ambiguous, like “apple,” and the browser might show:
- A link to Apple’s official website
- News articles about Apple
- A Google search suggestion for “apple fruit vs apple company”
This balance lets you decide whether you’re trying to find a website or discover more information through a search engine. The omnibox never forces you to choose one over the other it simply offers both.
Custom Search Shortcuts
You can also create search engine shortcuts in many browsers. For instance, in Chrome, you can assign a keyword to a specific site’s search function. Say you assign “yt” to YouTube. Now, typing “yt cats” into the omnibox will immediately perform a YouTube search for cat videos.
This is incredibly powerful for productivity. You can set up shortcuts for Amazon, Wikipedia, Stack Overflow, or any site with a search feature. It’s like having dozens of search engines at your fingertips, accessible with just a few keystrokes.
Voice Input Integration
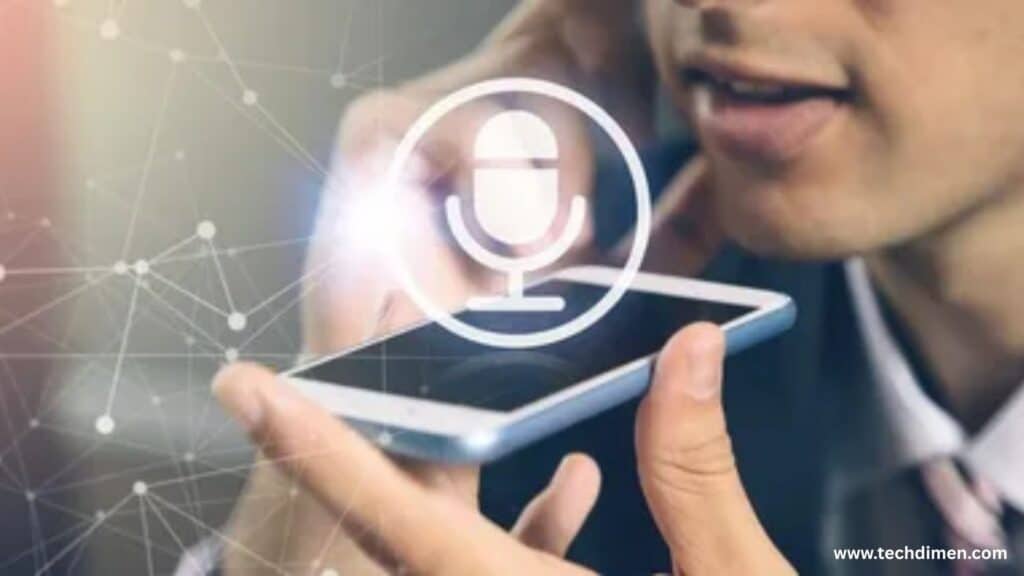
On mobile and even some desktop browsers, the omnibox supports voice input. A small microphone icon lets you speak your query instead of typing it. This is particularly useful when you’re on the go or using devices like smart TVs or tablets.
Voice input is designed to be fast and natural. For example, saying “weather in San Diego this weekend” instantly pulls up relevant weather data from your search engine without touching the keyboard.
Built-in Calculations, Conversions, and Answers
The omnibox can also act as a calculator or quick reference tool. If you type a math problem like “154 * 12,” you’ll see the answer pop up before you even hit enter. You can also use it for conversions: typing “100 USD to EUR” or “12 inches in cm” delivers instant results at the top of the suggestion list.
This real-time calculation capability turns the omnibox into a smart assistant, making it much more than just a place to enter website names.
Direct Commands and Shortcuts
In Chrome and some other browsers, you can type specific commands into the omnibox to perform quick actions. For instance:
- Typing
chrome://settings/opens the browser’s settings page. - Entering
about:blankcreates a new blank tab. - Writing
chrome://extensions/opens the extensions page directly.
These commands work like power-user shortcuts, saving time and offering fast access to features that would otherwise take multiple clicks.
Personalized Experience Based on Your Behavior
Over time, the omnibox learns from your behavior. If you often visit a particular blog or store, your browser will prioritize it in autocomplete. Similarly, it adjusts search suggestions based on your history, bookmarks, and even partially typed words. This personalization helps you find what you’re looking for more quickly and with fewer keystrokes.
That also means your omnibox experience is unique to you. Someone else using the same browser on a different account would see a very different set of suggestions and results.
How Browsers Decide What You’re Trying to Do
Browsers use a mix of cues to determine whether your input is a search or a URL. If you type something with spaces, like “best Italian restaurants,” it knows you want to perform a search. On the other hand, if you enter something ending in “.com” or “.org” or include slashes or colons, it will interpret your input as a website address.
For example, if you type “openai” and hit enter, your browser sends that to the default search engine and returns results. But if you type “openai.com” or ” the browser will take you directly to the OpenAI homepage. Input like “how to build a website” will trigger a search, while something like “192.168.1.1” will open a direct connection to your local network settings.
Recognizing the Structure of What You Type
The first and most obvious thing a browser does is analyze the structure of your input. If what you type looks like a URL something that includes “www”, ends in “.com”, “.org”, or “.net”, or starts with “https://” the browser treats it as a direct web address and takes you straight to the website. For example, typing “www.amazon.com” or “google.com” leads directly to those sites.
However, if your input doesn’t resemble a web address, the browser assumes you’re trying to search for something. For instance, typing “best budget laptops” doesn’t match the structure of a URL, so it’s sent straight to your default search engine.
Browsing History and Personalized Suggestions
Modern browsers don’t make decisions based solely on the text you type. They also take into account your browsing history, saved bookmarks, and previously visited websites. This is how autocomplete suggestions work. If you’ve frequently visited a particular site, like Facebook or YouTube, simply typing the first few letters will bring it up in the suggestions. The browser prioritizes options based on your past behavior to speed up navigation and make the experience feel more intuitive.
Default Search Engines and Query Forwarding
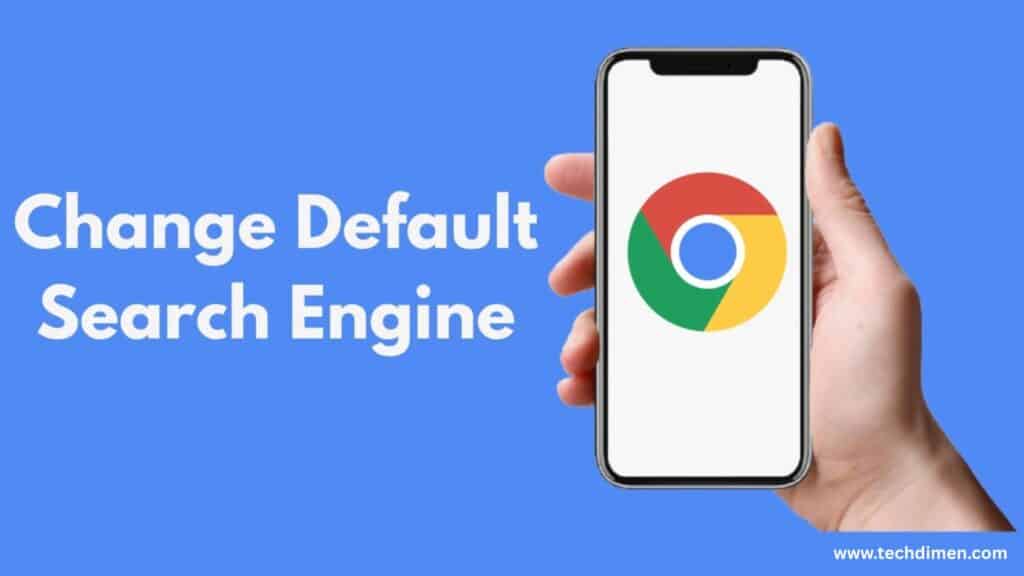
If your input isn’t recognized as a valid URL, the browser passes it to your configured search engine. Most users have Google set as the default, but options like Bing, DuckDuckGo, or Yahoo are also common. When you type something like “weather in New York,” your browser sends that text to the search engine, which interprets the request and returns relevant results.
This process is what powers the familiar “Search Google or type a URL” message you see in Chrome. It’s the browser’s way of telling you it can handle either task searching or navigating depending on what you enter.
Recognizing Special Queries
Many browsers are smart enough to recognize specific keywords or formats and respond accordingly. Typing a phrase like “define artificial intelligence” or “12 oz to ml” prompts the search engine to show a definition or a unit conversion directly in the search results. This ability relies on natural language processing and built-in integrations with services that offer quick answers, such as Google’s featured snippets or knowledge panels.
Navigating Versus Searching: The Subtle Difference
There’s a subtle but important distinction between direct navigation and search-based behavior. If you type a full web address and the browser recognizes it, it navigates directly to that page. This kind of visit is often categorized as direct traffic in website analytics. On the other hand, if your input is ambiguous or clearly a search term, the browser redirects to a search engine result page. This action generates search traffic.
This distinction matters, especially for marketers and site owners who analyze how users arrive at their pages. It can show whether someone came to your site by typing the URL directly or by searching for related keywords.
Handling Ambiguous Input
Sometimes what you type can have multiple meanings. Take the word “apple” for example. You might be looking for Apple’s official website, nutrition facts about the fruit, stock prices, or even apple pie recipes. In these cases, the browser doesn’t try to guess it shows you a mix of suggestions based on popularity, your browsing history, and trending topics. If you’ve previously visited apple.com, it might prioritize that. Otherwise, it presents a list of possible matches.
This behavior is driven by smart algorithms that rank potential outcomes and try to give you the most relevant options based on context and history.
Dealing with Mistypes and Fallback Behavior

Browsers are also built to handle errors and typos gracefully. If you enter something like “wwww.facebok.com” instead of the correct address, the browser won’t just throw an error. Instead, it assumes you meant and often redirects you there automatically. If it can’t correct the typo, it sends your input to the search engine, which offers likely matches.
This fallback behavior keeps users from getting stuck and ensures that even if you make a mistake, you’ll usually still land on the page you intended to visit.
Influence of Settings and Privacy Modes
Users can control how their browsers interpret input. You can change your default search engine, disable autocomplete suggestions, clear your browsing history, or use private browsing modes like Chrome’s Incognito. These settings influence how the browser responds to what you type. For example, if you switch to DuckDuckGo, your searches won’t be tracked or personalized based on history. The omnibox will respond strictly to your current input, offering a more private, less tailored experience.
The Role of DNS in URL Resolution
When your browser determines that you’ve typed a valid web address, it starts a process known as a DNS lookup. This system translates the human-readable domain name into an IP address so your browser knows which server to connect to. If the DNS lookup fails because the domain doesn’t exist or your internet connection is down—the browser shows an error message like “Server Not Found” or “This site can’t be reached.”
Behind the Simplicity, a Complex System
Although it looks like a simple text field, your browser’s omnibox is powered by a blend of real-time analysis, predictive AI, and connection to external services. It evaluates your input on multiple levels structure, past behavior, keywords, and settings to figure out exactly what you want to do. Whether you’re searching for information, navigating to a website, or using a shortcut command, the browser adapts instantly to keep your online experience smooth and fast.
The Role of Your Default Search Engine
When you perform a search from the omnibox, the results come from your browser’s default search engine. Most people use Google, but others prefer alternatives like Bing, Yahoo, or DuckDuckGo. Your browser lets you choose which one to use. In Chrome, for instance, you can access this setting through the menu under “Search engine,” where you can manage and set your preferred provider. Firefox has a similar option in its “Search” section under settings.
This choice matters more than you might think. It affects the quality of your results, your privacy, and even how personalized your suggestions are.
What It Means for Your Privacy
The way you use the omnibox has real implications for privacy. Search queries are logged by your search engine and often used to tailor ads or future search results. That means if you type something like “cheapest flights to Rome,” that information may later influence the ads you see.
When you enter a URL directly, especially if it’s typed from memory or saved as a bookmark, your data often bypasses the search engine. This reduces the amount of information being collected by third parties. If you’re concerned about privacy, you might prefer typing URLs directly or browsing in incognito or private mode, which prevents your history and cookies from being stored.
How SEO Is Affected by the Way People Use Browsers
The way people interact with the omnibox has a big impact on search engine optimization (SEO). If users are familiar with your brand and type it directly into the bar, they’re likely bypassing search results entirely. But if they type your brand name as a search, and your site isn’t the top result, you might lose traffic to competitors.
Brands that invest in SEO often show up in autocomplete suggestions. That makes it easier for users to find and click on them. On the other hand, poor optimization can lead people to type your domain into the bar and still end up on a different site or on a results page full of distractions. Understanding how users search for and navigate to your site can help shape your SEO strategy in meaningful ways.
Why This Simple Prompt Matters
That tiny phrase Search Google or type a URL does more than just sit in the background. It sets the tone for how people interact with the internet. It reduces confusion for new users, reminds experienced users of their options, and encourages efficient browsing. The ability to either type in a known website or explore new information through search gives users more control over how they access content online.
This dual functionality also improves user experience. It lets you move quickly, choose how you want to interact with the web, and personalize your browsing style. Whether you’re looking for something specific or just exploring, the omnibox offers flexibility that matches your intent.
Common Mistakes and How to Avoid The
Many users make small but frequent mistakes when interacting with the omnibox. One of the most common is typing full web addresses into a search instead of the URL bar. This can lead to unnecessary search results or even to scam websites that prey on searchers. Another is searching for known websites instead of typing the URL directly, which increases the chance of clicking on a phishing link.
Ignoring autocomplete suggestions is another missed opportunity. These suggestions can help you find what you need faster and are often based on what you’ve previously visited or what others are commonly searching for. Learning how to read and use them saves time and helps you avoid errors.
What Happens Behind the Scenes When You Typ
When you type a URL and press enter, the browser springs into action. It first performs a DNS resolution, which means it translates the domain name into an IP address. Then it sets up a TCP connection with the server hosting that site. After that, it sends an HTTP request asking for the page you want. Once the server responds, your browser renders the page and displays it.
If you’re performing a search instead, your browser sends the query to your search engine, waits for the results, and then displays the search engine results page. It all happens in milliseconds, but there’s a lot going on under the hood.
What Changes on Mobile Devices
On mobile devices, the omnibox behaves mostly the same, but with a few key differences. You might notice that the field is smaller due to limited screen space, which makes autocomplete even more important. Mobile browsers often include voice search, so instead of typing, you can simply speak your query. Tapping replaces clicking, and mobile operating systems may prioritize certain features or search engines depending on the device.
Browsing on mobile requires a more streamlined experience. That’s why suggestions are more prominent, pages are often preloaded in the background, and your location may influence what results are shown.
Tips for Smoother Browsing
If you want to get the most out of your browser’s omnibox, there are a few habits to consider. Bookmark websites you visit frequently so you don’t have to type them repeatedly. Take a moment to look at the autocomplete suggestions before pressing enter they can save you time and lead you to more relevant content. If you’re looking up something sensitive, consider typing the Search Google or Type a URL directly instead of searching for it, which limits how much data gets sent to a third-party search engine. You can also customize your browser settings to make the experience more aligned with how you like to browse, including setting a different search engine or clearing your history regularly.
FAQs: Search Google or Type a URL
What does “Search Google or type a URL” mean?
This phrase shows up in the browser’s address bar, often referred to as the omnibox, to let users know they can either enter a search query or a full website address. When you type something like “best pizza recipes,” the browser treats it as a search and sends it to Google or your chosen search engine. But if you type something like it recognizes that as a URL and takes you directly to that website. The browser intelligently figures out what you meant based on the structure of what you typed.
Why is the browser asking me to search Google or type a URL?
Modern browsers like Chrome combine the search bar and address bar into one single field. That’s why this message appears it’s meant to guide users who may not realize that they can do both tasks from the same place. The prompt is simply telling you that the field can interpret either a direct website address or a keyword-based search.
How does the browser know if I’m searching or entering a URL?
Browsers use smart detection based on what you input. If you enter something with spaces, it assumes you’re searching. If it sees a dot-com, dot-org, or anything resembling a domain structure, it treats it as a URL. However, if what you type doesn’t match a recognized domain or contains no dots or slashes, it defaults to a search query. Some browsers also look at your history and bookmarks to help interpret your input more accurately.
Is typing in the omnibox safe and private?
Typing in the omnibox is safe under most circumstances, but it’s important to understand that your input is often sent to your search engine before you hit enter. This helps generate autocomplete suggestions, but it also means your browser might be sharing what you type with a third party. If privacy is a concern, using incognito mode or a privacy-focused search engine like DuckDuckGo can reduce tracking.
Can I change the default search engine in the omnibox?
Yes, and it’s easy to do. In Chrome, for example, you can go to the settings menu and look under “Search Engine.” From there, you can switch to alternatives like Bing, DuckDuckGo, or Yahoo. Once set, any query you type in the omnibox will go through your selected search engine instead of Google.
What happens if I just type a single word into the bar?
If you enter a single word, the browser has to decide if you meant it as a website or a search. For instance, typing “facebook” might take you to Facebook.com if that’s in your history or bookmarks. If not, the browser will likely perform a search using your default engine. The more data your browser has on your habits, the better it gets at making that call.
Why does the browser show suggestions as I type?
Those suggestions come from a combination of your personal browsing history, trending searches, and real-time analysis of what you’re typing. It’s part of the browser’s predictive behavior designed to save time. If you start typing “weat,” it might suggest “weather today” or “weather in New York” depending on your location and recent activity.
What happens if I mistype a web address?
Browsers today are surprisingly intelligent about fixing mistakes. If you type “amazom.com” instead of “amazon.com,” Chrome may automatically correct the typo or show search results that lead you to the right page. If a typo leads to an unregistered or suspicious domain, you might get a warning or simply a “site not found” page.
Does “Search Google or type a URL” work the same in private browsing?
In incognito or private browsing mode, the omnibox works exactly the same on the surface. However, what changes is what gets saved. The browser won’t store your history, search terms, or autocomplete suggestions after you close the session. Keep in mind, though, that your internet provider and websites you visit can still track you unless you use a VPN or privacy tools.
Can I disable this behavior completely?
You can’t remove the omnibox prompt, but you can limit how much your browser interacts with search engines. You can disable autocomplete, turn off suggestions, clear browsing history regularly, or use a more private browser. While you can’t turn off the dual nature of the omnibox entirely, you can control how much data it collects and displays.
Final Thoughts: Search Google or Type a URL
The phrase Search Google or type a URL may seem like a minor part of your day, but it holds the key to how we explore the web. Once you understand how browsers interpret your input and how your choices affect what happens next, you gain more control over your digital experience. Whether you’re optimizing for speed, security, or simply trying to find information more efficiently, knowing when to search and when to type a URL can make all the difference.
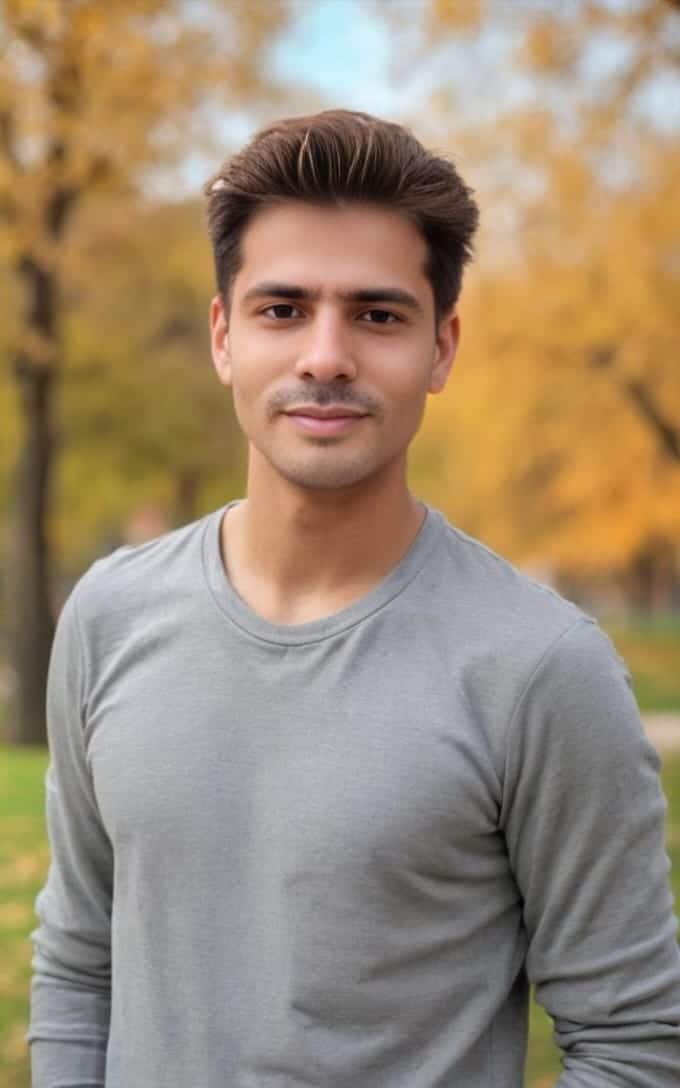
Jhon AJS is a tech enthusiast and author at Tech Dimen, where he explores the latest trends in technology and TV dimensions. With a passion for simplifying complex topics, Jhon aims to make tech accessible and engaging for readers of all levels.







