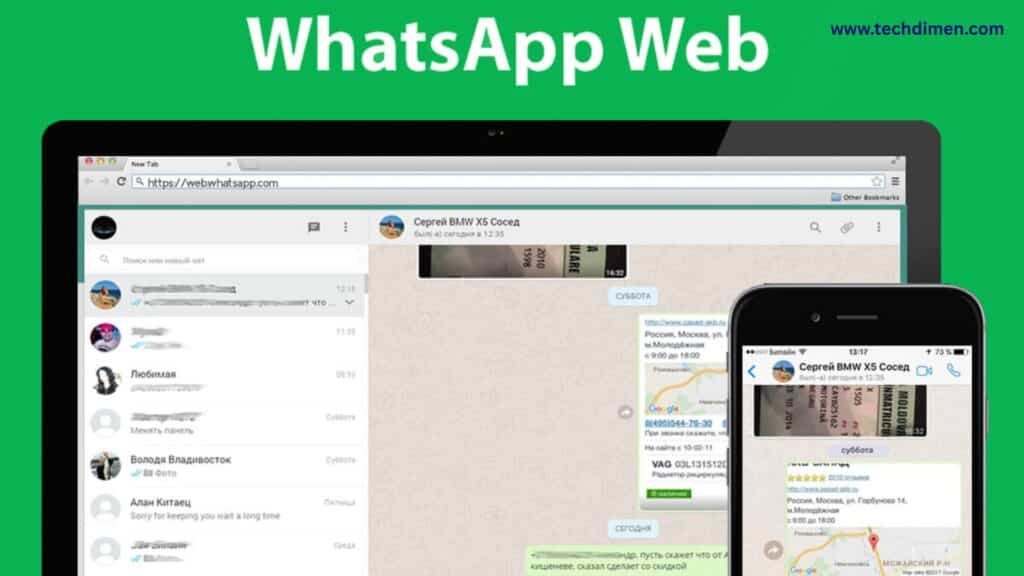WhatsApp Web has become an essential tool for users who want to stay connected with their contacts on both their phones and desktop devices. By mirroring your phone’s WhatsApp account to your web browser, WhatsApp Web allows for seamless communication across platforms. Whether you’re working from home, at the office, or simply prefer typing on a full keyboard, this guide will take you through everything you need to know about WhatsApp Web its features, setup process, troubleshooting tips, and much more.
What is WhatsApp Web and How Does It Work?
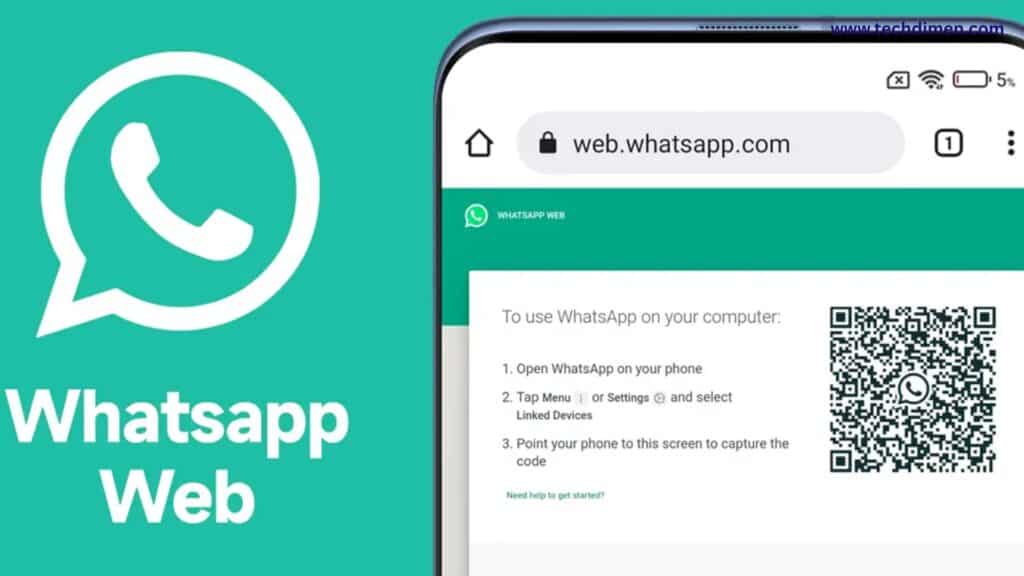
WhatsApp Web is the web version of the popular mobile messaging app. It allows users to access and interact with their WhatsApp account directly from their computers, eliminating the need to constantly check your phone while working. WhatsApp Web essentially mirrors your phone’s WhatsApp app on your desktop, offering a more convenient way to send messages, share media, and manage your chats. The best part is that it syncs all your messages and data from your phone to your browser, meaning you can continue a conversation seamlessly across multiple devices.
WhatsApp Web is an extension of the popular messaging app WhatsApp allowing users to access and use their WhatsAppaccount through a web browser on their desktop or laptop. This version mirrors the content from the WhatsApp mobile app, enabling users to send and receive messages, share media, and manage chats without needing to rely on their phones for every interaction. WhatsAppWeb is designed for convenience, especially for those who prefer typing on a keyboard or managing conversations while working on a computer.
How Does WhatsApp Web Work?
WhatsApp Web works by syncing your phone’s WhatsApp account to a web interface through a QR code. To access WhatsAppWeb, users need to visit the web page web.whatsapp.com on their computer, where a QR code will appear. On your phone’s WhatsApp app, you’ll open the “WhatsAppWeb” section found under settings and scan the QR code shown on your computer screen. Once you’ve scanned the QR code, your phone’s WhatsApp will sync with the browser, allowing you to manage your chats, send messages, and share media directly from your computer.
The key thing to note is that WhatsAppWeb essentially mirrors the content from your phone. This means your phone needs to stay connected to the internet for WhatsApp Web to function. The communication between your phone and computer happens in real-time, so any message you send or receive on your phone is instantly updated on the web interface as well.
Key Features of WhatsApp Web
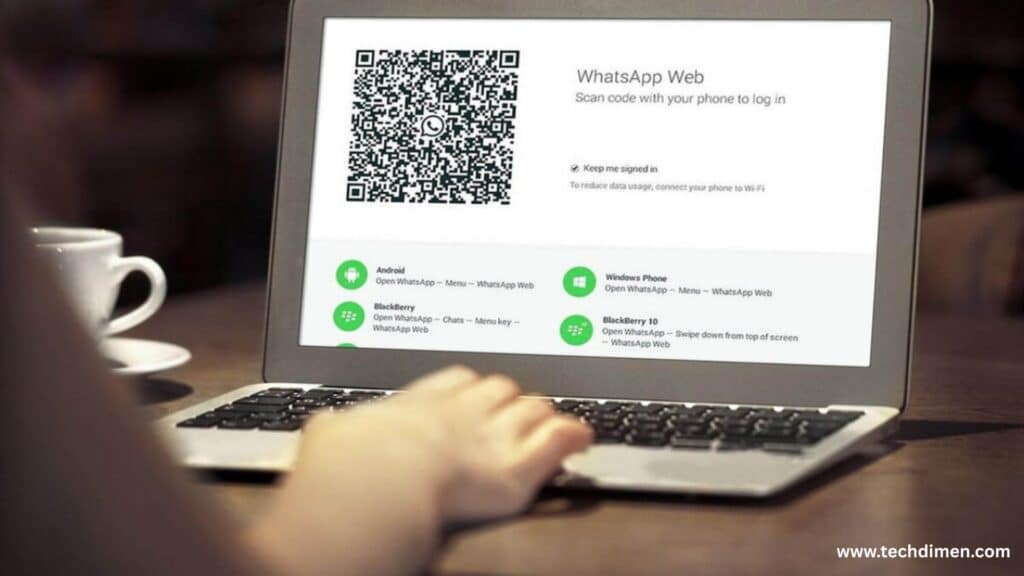
One of the most useful aspects of WhatsApp Web is its seamless syncing with your phone. When you send or receive a message on either your phone or the web interface, it’s immediately reflected on both devices. This ensures that your chats remain consistent, no matter where you access them. Additionally, WhatsAppWeb allows you to send and receive various types of media, such as photos, videos, and documents, directly from your computer. This can be much more convenient than using a phone, especially for people who need to share files frequently.
WhatsAppWeb benefits from the same level of security as the mobile app, using end-to-end encryption. This means that the messages you send and receive are securely encrypted, ensuring that no one, not even WhatsApp, can access the content of your conversations. Furthermore, WhatsApp Web supports keyboard shortcuts, which allow users to navigate through the platform more efficiently, making it a great option for those who need to manage multiple chats or respond quickly.
You can also enable notifications for WhatsAppWeb, which will alert you whenever you receive a new message, just like on the mobile app. This makes it easier to stay on top of your conversations without constantly checking your phone.
How to Set Up WhatsApp Web
Setting up WhatsApp Web is simple and straightforward. First, open a web browser on your computer and go to web.whatsapp.com. Once there, a QR code will appear on your screen. Next, open the WhatsApp app on your phone and go to the settings menu. In the settings, select the “WhatsApp Web” option, and scan the QR code that appears on your computer screen using your phone’s camera. This will link your phone’s WhatsApp account to your browser, and you’ll be able to start using WhatsApp directly from your computer.
It’s important to note that your phone must remain connected to the internet for WhatsApp Web to work. If your phone loses connection, WhatsAppWeb will no longer function. Also, the app on your phone needs to be open for WhatsAppWeb to sync properly.
WhatsApp Web vs WhatsApp Desktop App
While WhatsApp Web provides a browser-based solution to access WhatsAppfrom a computer, there is also a standalone WhatsApp Desktop app. There are a few differences between the two options.
WhatsApp Web can be accessed through any modern browser, such as Google Chrome, Firefox, Safari, or Edge. However, it relies on your phone to stay connected to the internet. This means if your phone is disconnected or out of battery, WhatsAppWeb won’t work. Additionally, WhatsApp Web doesn’t offer as many customization options compared to the desktop app.
On the other hand, WhatsApp Desktop requires you to download and install a dedicated app on your computer. This app functions independently of the browser and offers more stability, especially for users who rely heavily on WhatsApp throughout the day. The desktop app also tends to offer better notification management and improved performance for long-term use. Unlike WhatsAppWeb, the desktop app doesn’t require the app to remain open on your phone, making it a more reliable option for those who need to use WhatsAppcontinuously throughout the day.
Limitations of WhatsApp Web
Although WhatsApp Web offers a lot of convenience, it also has some limitations that users should be aware of. First and foremost, it requires your phone to be connected to the internet for it to function. If your phone loses its connection or runs out of battery, WhatsApp Web will stop working.
Another limitation is the lack of certain features available on the mobile app. For example, you can’t create broadcast lists, update your WhatsApp status, or manage your profile directly from WhatsApp Web. These features are still reserved for the mobile app.
Additionally, while WhatsApp Web allows you to send and receive files, there are some restrictions on file sizes. Large files may not transfer properly or at all, which could be a problem if you need to share particularly large media or documents.
Lastly, video calling is not yet supported on WhatsAppWeb, although voice calls are available. If you rely on video calls as part of your WhatsApp communication, you’ll still need to use the mobile app or desktop app for that feature.
Troubleshooting WhatsApp Web Issues
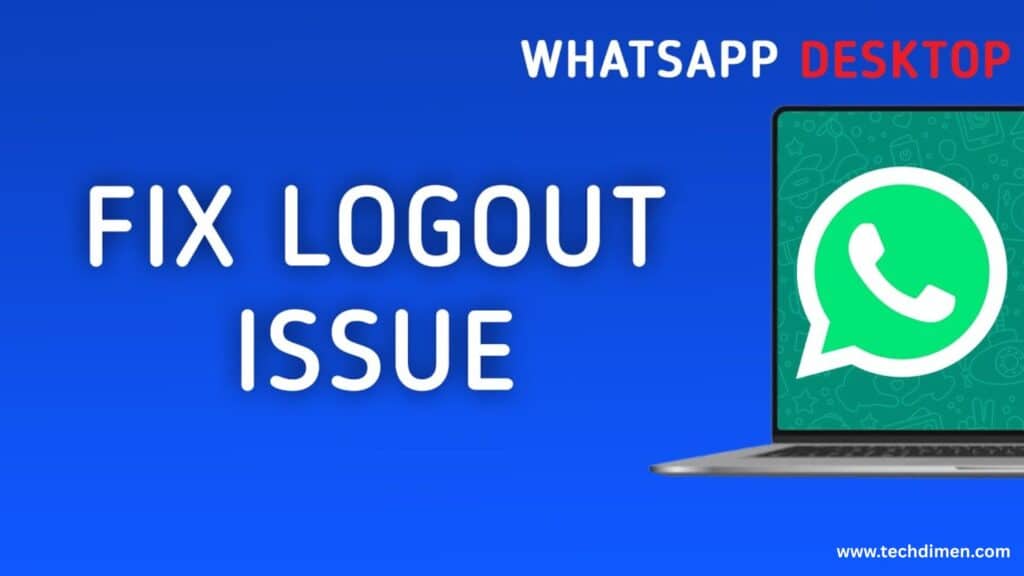
Although WhatsApp Web is easy to use, it can sometimes run into issues. One common issue is when WhatsAppWeb isn’t syncing with your phone. If this happens, make sure your phone is connected to the internet and that the QR code was scanned correctly. If these factors are fine and the problem persists, you can try restarting your browser or clearing its cache.
Sometimes, users may experience issues with notifications. If notifications aren’t showing up, you may need to check your browser’s notification settings and ensure they’re enabled. Additionally, make sure that WhatsApp Web’s notification settings are configured correctly.
Another common issue is that WhatsApp Web might not be working because of connectivity problems. This could be due to network instability on either your phone or computer. Try checking both devices’ internet connections and ensure they’re both stable.
Lastly, if you’re having trouble with audio or video calls on WhatsAppWeb, make sure your browser is up to date and that your computer’s microphone or camera is working properly. Sometimes, these issues may be caused by outdated browser versions or conflicting applications using your computer’s audio/video hardware.
How to Set Up WhatsApp Web on Your Computer
Setting up WhatsApp Web is a simple process that only takes a few steps to get started. Here’s how to do it:
Step-by-Step Setup Process
To begin, open a web browser on your computer. Whether you’re using Google Chrome, Mozilla Firefox, Safari, or Microsoft Edge, WhatsAppWeb works well with most modern browsers. Next, go to the website web.whatsapp.com and hit enter. You’ll be directed to a page displaying a QR code. Now, on your mobile device, open the WhatsApp app. Tap on the three dots in the upper right corner for Android devices, or go to the settings menu on iOS. From the menu, select “WhatsAppWeb” and use your phone’s camera to scan the QR code on your computer screen. Once scanned, your WhatsApp account will sync to the web version, and you can start using WhatsAppWeb to send messages, make calls, and share media.
Open WhatsApp Web on Your Computer
To begin, you need to open a web browser on your computer. WhatsAppWeb is compatible with most modern browsers, including Google Chrome, Mozilla Firefox, Safari, and Microsoft Edge. Once you have a browser open, navigate to the website web.whatsapp.com and press Enter. On this page, you will see a large QR code that you will scan with your phone to link your device.
Open WhatsApp on Your Phone
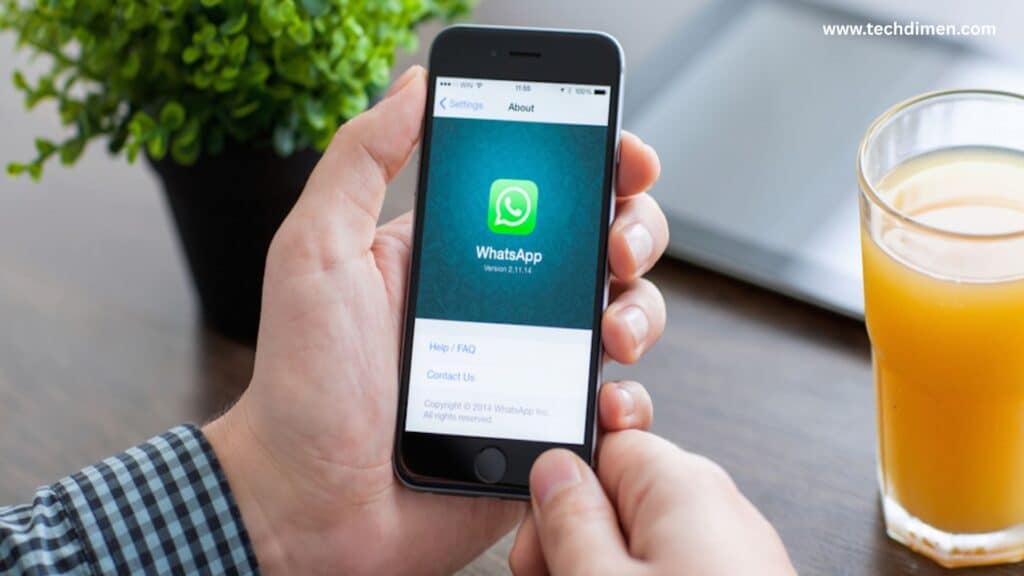
Next, open WhatsApp on your mobile phone. If you haven’t installed WhatsApp yet, you can download it from your phone’s app store. Once the app is installed and set up, follow the steps below to link your phone with WhatsAppWeb.
For Android devices, tap the three dots in the upper-right corner of the WhatsApp screen to open the options menu. In the dropdown menu, select WhatsAppWeb. For iPhone users, tap Settings at the bottom of the screen, then choose WhatsAppWeb/Desktop from the available options.
Scan the QR Code
With the WhatsApp Web option open on your phone, it’s time to scan the QR code that appears on your computer screen. Simply tap the Scan QR Code button on your phone, and position the camera to capture the code displayed on your computer. Once the QR code is scanned, your phone and computer will be synchronized, and you will be logged into WhatsAppWeb.
Begin Using WhatsApp Web
After the QR code is successfully scanned, WhatsAppWeb will load on your computer, and you will see your chat history, just as you would on your phone. This includes individual conversations, group chats, images, documents, and other files you’ve shared.
On WhatsAppWeb, you can send and receive messages, share media files like photos and videos, make voice messages, and even send documents. The experience mirrors what you’d do on your mobile app, but with the added advantage of using a full-sized keyboard and a larger screen.
Log Out of WhatsApp Web
Once you are done using WhatsApp Web, it’s important to log out, especially if you’re using a public or shared computer. To log out, click on the three-dot menu in the top-left corner of the WhatsAppWeb interface and select the Log Out option. Your session will be closed, and you will need to scan the QR code again to reconnect.
Troubleshooting Common Issues with WhatsApp Web
Although setting up WhatsApp Web is usually a smooth process, you may occasionally encounter some issues. Below are a few common problems and simple solutions to address them.
If the QR code does not scan, it might be because your phone’s camera is obstructed or the QR code is blurry. Ensure that your phone’s camera lens is clean and unobstructed. Additionally, make sure that you have a strong internet connection on both your phone and computer. WhatsAppWeb requires an active internet connection to sync properly, so check that both devices are online.
In some cases, WhatsAppWeb might not work if your phone loses its internet connection. This could happen if your phone switches to airplane mode or if your Wi-Fi or mobile data signal is lost. If this happens, simply reconnect your phone to the internet, and WhatsAppWeb will automatically resume working.
You may also face issues with notifications not appearing on your computer. This can be due to incorrect notification settings on your browser or operating system. To resolve this, ensure that both WhatsAppWeb and your browser have permission to send you notifications. Additionally, check your computer’s notification settings to make sure that you’re allowing WhatsAppWeb to notify you of new messages.
Lastly, if WhatsAppWeb does not sync with your phone, ensure that the WhatsApp app on your phone is running and connected to the internet. The webversion of WhatsApp is merely an extension of the mobile app, so it requires your phone to remain connected to function correctly.
Advantages of Using WhatsApp Web
WhatsApp Web offers several advantages, making it an essential tool for many users.
Increased Productivity and Multitasking
WhatsApp Web can boost your productivity by allowing you to keep WhatsAppopen in the background while working on other tasks. You can continue your conversations while typing reports, answering emails, or browsing the internet. The ability to send and receive messages from your computer, where you can type faster, makes multitasking easier and more efficient.
Synchronization Across Devices
Another significant benefit of WhatsApp Web is its ability to synchronize messages between your phone and computer. Whenever you receive a message on your phone, it will automatically appear on your computer as well. This ensures that you don’t miss any messages and can continue your conversations without switching back and forth between devices. WhatsAppWeb keeps everything in sync, so you can enjoy a seamless experience regardless of which device you’re using.
WhatsApp Web for Multiple Devices
Although WhatsApp Web is designed to work with your phone, it allows you to use multiple devices at once. You can have WhatsAppWeb open on a work laptop, personal computer, or tablet simultaneously. However, remember that your phone must remain connected to the internet for WhatsAppWeb to function. This feature makes it easy to manage conversations across multiple devices without having to constantly switch between them.
Security Considerations for WhatsApp Web
When using web-based services, security is always a concern. WhatsAppWeb takes several measures to ensure your privacy and protect your data.
How WhatsApp Web Ensures Your Privacy
WhatsApp Web uses end-to-end encryption to secure all messages, meaning only you and the person you’re chatting with can read the messages. This encryption ensures that WhatsApp itself, nor anyone else, can access your conversations. Whether you’re using the mobile app or WhatsAppWeb, the same encryption applies to protect your privacy.
Staying Safe While Using WhatsApp Web
To ensure maximum security while using WhatsAppWeb, always log out after you’ve finished using it, especially if you’re on a public computer or shared device. You can also monitor active sessions by going to “WhatsAppWeb” in the mobile app. From here, you can log out of any unfamiliar or unwanted sessions. By following these practices, you can safeguard your privacy and prevent unauthorized access to your WhatsApp account.
WhatsApp Web vs. WhatsApp Desktop App
If you’ve used WhatsApp Web, you might be wondering how it compares to the WhatsAppDesktop App. While both options have their advantages, there are key differences that might influence your choice.
Key Differences Between WhatsAppWeb and WhatsApp Desktop
The main difference lies in how they are accessed. WhatsAppWeb is browser-based, meaning you can use it on any computer with an internet connection. However, the WhatsApp Desktop App is a dedicated application designed for both Windows and macOS. The desktop app often provides a more stable experience, especially when it comes to performance and call quality.
When it comes to productivity, the WhatsAppDesktop App offers more comprehensive keyboard shortcuts, which allow for faster navigation. Additionally, the app tends to be more stable and responsive than WhatsAppWeb. Both options support voice and video calls, but the Desktop App generally delivers better quality for these calls.
Troubleshooting Common Issues with WhatsApp Web
Despite its convenience, users occasionally run into issues with WhatsAppWeb. If you find that it’s not working properly, try the following solutions.
Why WhatsApp Web is Not Working and How to Fix It
If WhatsApp Web doesn’t load or messages aren’t syncing, check your phone’s internet connection. Both your phone and computer need to be connected to the internet for WhatsAppWeb to function correctly. You should also ensure that your browser is compatible with WhatsAppWeb. If the browser doesn’t seem to work, consider clearing its cache and cookies.
Another common issue is difficulty logging in. If you’re unable to scan the QR code, ensure your phone is running the latest version of WhatsApp and that the QR code is clearly visible on your screen. Restarting both your phone and computer may resolve some syncing issues.
WhatsApp Web Troubleshooting Tips
If WhatsApp Web still isn’t working, check if your app is up to date. Both your phone and computer need the latest versions of WhatsApp for the best experience. Additionally, ensure there are no firewall or antivirus settings blocking the connection to WhatsAppWeb, as this could interfere with its functionality.
FAQs
What is WhatsApp Web?
WhatsApp Web is an extension of the WhatsAppmobile app that lets you use your WhatsAppaccount on a computer or laptop. By syncing the app on your phone with your web browser, you can send and receive messages, manage chats, and share media directly from your computer.
How do I log in to WhatsApp Web?
To log into WhatsApp Web, first, open your preferredweb browser and go to web.whatsapp.com. You’ll see a QR code on the screen. Open WhatsAppon your mobile device, navigate to the WhatsAppWeb option in the settings, and scan the QR code on your computer screen. This will connect your phone to WhatsAppWeb, allowing you to use the service on your computer.
Can I use WhatsApp Web without my phone?
No, you cannot use WhatsApp Web without your phone being connected to the internet. WhatsAppWeb essentially mirrors the activity on your mobile device, so your phone needs to stay connected for WhatsAppWeb to work. If your phone loses its connection, WhatsAppWeb will also disconnect.
Which browsers are compatible with WhatsApp Web?
WhatsApp Web works on most modern browsers, including Google Chrome, Mozilla Firefox, Safari, and Microsoft Edge. Make sure you’re using an updated version of one of these browsers for the best experience.
How do I fix WhatsApp Web if it’s not working?
If WhatsAppWeb isn’t functioning correctly, you can try the following:
- Check your internet connection: Ensure both your phone and computer are connected to the internet.
- Re-scan the QR code: If the code didn’t scan the first time, try scanning it again.
- Log out and back in: Try logging out of WhatsAppWeb and logging back in by scanning the QR code again.
- Clear browser cache: If the web page isn’t loading, clearing your browser’s cache or refreshing the page might solve the issue.
Can I use WhatsApp Web on multiple devices?
Currently, WhatsApp Web can only be used with one computer at a time. However, you can log into WhatsAppWeb on different computers by scanning the QR code each time. Note that your phone must stay online for WhatsAppWeb to function.
Can I make voice or video calls on WhatsApp Web?
At present, WhatsApp Web does not support voice or video calls. For those features, you’ll need to use the WhatsApp mobile app. While WhatsAppWeb allows you to send messages and share media, calling functionality is still limited to the mobile version of the app.
How do I enable dark mode on WhatsApp Web?
WhatsAppWeb includes a dark mode option that changes the interface to a darker theme, which can be easier on your eyes, especially in low-light environments. To switch to dark mode:
- Click on the three dots in the top-left corner of the WhatsAppWeb interface.
- Select Settings from the drop-down menu.
- Click Theme and choose Dark.
Can I send media files on WhatsApp Web?
Yes, you can send and receive various types of media on WhatsAppWeb, including photos, videos, documents, and audio files. To send a file, click the paperclip icon in the chat window and select the file you want to send from your computer.
How do I log out of WhatsApp Web?
To log out of WhatsAppWeb, click on the three dots in the top-left corner of the screen, then select Log Out. This will disconnect your session, ensuring that your account remains secure, particularly if you’re using a shared or public computer.
Why isn’t WhatsAppWeb syncing my messages?
If WhatsAppWeb isn’t syncing your messages, it may be due to a few common issues:
- Your phone is not connected to the internet.
- The WhatsApp app on your phone is closed or inactive.
- There’s a browser compatibility issue.
To fix this, try restarting WhatsApp on your phone, reconnecting to the internet, or refreshing the WhatsAppWeb page.
Can I use WhatsApp Web on a tablet?
Yes, WhatsApp Web can be accessed through a tablet’s browser. However, the experience might not be as smooth as using it on a computer due to the tablet’s smaller screen size. The process for connecting to WhatsAppWeb on a tablet is the same: scan the QR code with the mobile app.
How do I switch between multiple WhatsApp Web accounts?
WhatsApp Web can only be linked to one account at a time on a given browser session. If you need to switch to a different account, you’ll have to log out from the current session and then log in using the QR code from another phone.
How do I transfer files on WhatsApp Web?
To send files on WhatsAppWeb, click the paperclip icon in the chat window, which opens your file explorer. You can then choose a file from your computer to send. WhatsAppWeb supports a range of file types, such as images, videos, documents, and audio.
What is the WhatsApp Web QR code?
The QR code displayed when you visit web.whatsapp.com is used to link your mobile device with WhatsAppWeb. You need to scan this code through the WhatsApp app on your phone to authenticate and sync your messages with theweb version.
Is WhatsApp Web secure?
Yes, WhatsAppWeb uses end-to-end encryption, the same encryption that the mobile app uses. This means that your messages are securely encrypted and can only be read by the sender and the recipient. Your messages are not accessible by WhatsApp or any third parties.
Can I manage my contacts through WhatsApp Web?
While you can view and message your contacts on WhatsAppWeb, you cannot add or remove contacts directly from the web interface. Any changes you make to contacts on your phone will sync automatically to WhatsAppWeb.
Conclusion
WhatsApp Web is a powerful tool that allows you to stay connected with friends, family, and colleagues without needing to constantly check your phone. By offering seamless integration with your mobile account, it helps boost productivity and convenience. With easy setup, robust security, and synchronization across devices, WhatsAppWeb has become a go-to platform for many. By following the tips and troubleshooting steps shared in this guide, you can ensure a smooth and secure experience while using WhatsAppWeb for your communication needs.
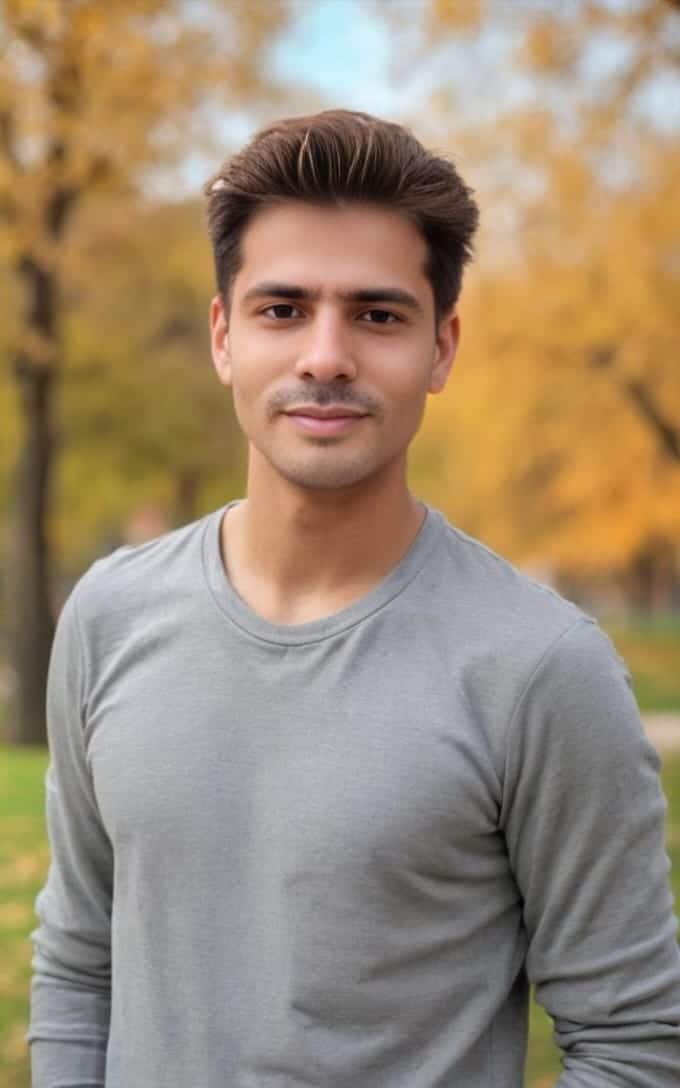
Jhon AJS is a tech enthusiast and author at Tech Dimen, where he explores the latest trends in technology and TV dimensions. With a passion for simplifying complex topics, Jhon aims to make tech accessible and engaging for readers of all levels.